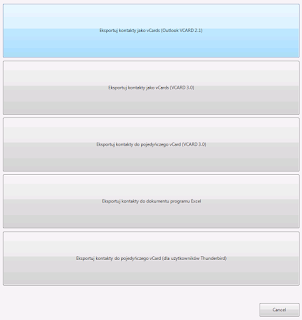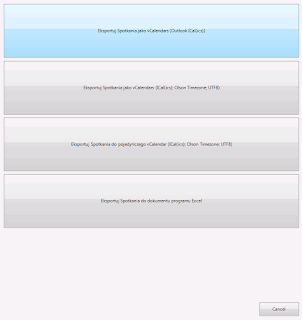|
| Power Toys dla programu Outlook |
1. Pobierz Power Toys dla programu Outlook z oficjalnej stronie internetowej EVO.
2. Zamknij program Outlook i uruchom plik setup.exe z uprawnieniami administratora.
3. Otwórz program Outlook i kliknij wstążkę Power Toys u góry ekranu.
4. Kliknij przycisk Konfiguruj reguły BCC.
 |
| auto bcc outlook |
5. Wpisz adres(y) e-mail w polu Automatycznie wyślij BBC to adresów email.
6. W polach Od, Do, Temat, Treść i Nazwa załącznika, wybierz argumenty równa się, nie równa się, zawiera, nie zawiera.
7. W polach obok argumentów, wpisz słowa kluczowe dla PTO porównać przeciw.
8. Kliknij przycisk Zapisz i zamknij.
Jest to proste w obsłudze narzędzie do automatycznego BCC. Szkoda, że działa tylko z
jedną regułą. Mamy nadzieję, że przyszłe aktualizacje będą obsługiwać wiele reguł.